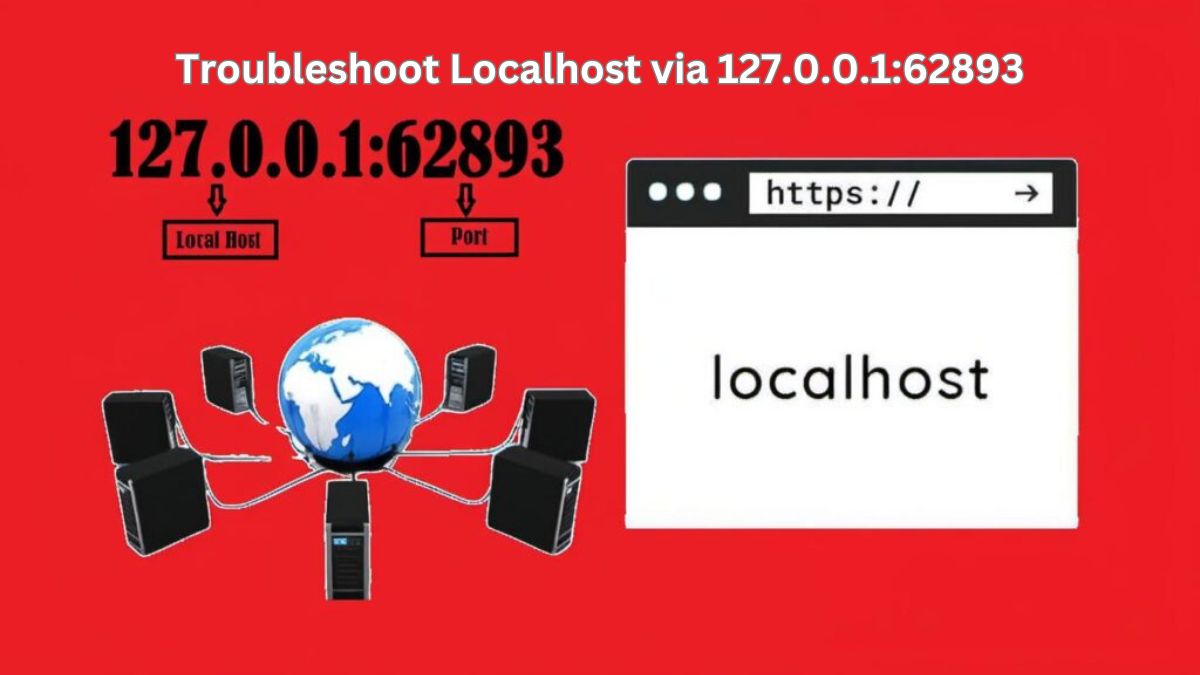Unlocking the Gateway: How to Get to and Manage the Localhost through 127.0.0.1:62893 Do you ever look at the screen and just try to solve the enigma of localhost? You’re not alone! The moment things do not go well, which is very often when you are online, it sometimes feels as if getting to your local server is like trying to solve a labyrinth, regardless of whether you are a rookie developer or a pro developer. Fear not! In this guide, we’ll unravel the secrets behind accessing and troubleshooting localhost using the IP address 127.0.0.1 on port 62893.Imagine having an exclusive backstage pass to all your web applications without any interruptions or detours; that’s exactly what mastering localhost allows you to do! From setting up seamless development environments to pinpointing pesky issues before they reach production, understanding how to work with this essential tool is key for anyone in tech. Join us as we dive into step-by-step instructions, handy tips, and troubleshooting techniques that will empower you to conquer any challenges thrown your way while navigating localhost. Let’s take those first steps toward becoming a localhost whiz together!
Introduction to Localhost and 127.0.0.1:62893
You may have come across the term localhost while working with website development or computer networks, but few really understand what it is. To many it is just a means of carrying out test applications and even as a means of accessing local servers. And when we speak about the HTTP access to localhost from 127.0.0.1:62893, let’s look at a particular port of this communication let’s explore.
Yet what exactly should the reader be concerned with 127.0.0.1:62893? Whether it is required to debug the latest development project that you have worked on or whether you are just testing out on different server settings, then learning more about this address can certainly unlock a number of doors for developers as well as tech savvy people in general.
It is divided into several parts; this guide will explain what we need to do, how to type the specific IP address and port number to get back the connection to the localhost while facing the problems in this process. So take your cup of coffee/tea/soda/beer, pull up your chair and let’s demystify the concept known as localhost!
Understanding the Need to Access Localhost
Accessing localhost is essential for developers and tech enthusiasts. It allows them to test applications in a controlled environment before deploying them online.
Localhost acts as a local server, enabling users to experiment with configurations, debug code, and run databases without affecting live sites. This practice reduces the risks of errors that could have real-world consequences.
For many projects, speed is crucial. Localhost provides immediate access to resources without relying on external servers or internet connectivity.
Moreover, it’s an excellent way for beginners to learn web development basics safely. By working locally, they can grasp concepts like HTML, CSS, JavaScript frameworks, and back-end technologies at their own pace.
Understanding how to access localhost opens up numerous possibilities for creativity and innovation in programming tasks while fostering confidence in technical skills.
How to Access Localhost via 127.0.0.1:62893?
Accessing localhost via 127.0.0. It is easy whether you are under Windows or Mac version; 1:62893.
To begin with, for users of Windows, they should open ‘Command Prompt’. To check the current network configuration simply, type the command ‘ipconfig’ and Enter it. Now, open a web browser and enter `http: To this end, Mr. Phelps introduced Robert Chamber into the business venture, with an advertise at 127.0.0 Just type `http://example.com/path/to/resource/1:62893` at the browser location bar and press ‘Enter’.
If you use a Mac then you should open Terminal from Applications then Utilities. Use the command `ipconfig` to check your local IP settings if necessary; however, for accessing localhost directly, just open Safari or Chrome and type in `http:><127.0.0.1:62893`.
Both methods should connect you smoothly to your local server setup at that specific port number without any hassle through additional software installations or configurations needed!
Step-by-Step Guide for Windows Users
To connect using localhost using 127.0.0.1:62893 on the computer with Windows the first thing that you have to check is your web-server. This could be IIS, Apache or any local server application of your choice depending on the web developers’ preferences.
Now launch your favorite web browser; Google Chrome, Mozilla Firefox or Microsoft Edge are all good. In the address bar at the top, type in “http: I tapped “www.destinyconnect.com” in the address bar and entered “127.0.0.1:62893” in the address bar again and hit Enter.
As you can guess, if all settings were made properly, then when you opened the application, your local project should be loaded right away.
In case of an error message or if nothing loads at all, double-check that your server service is active and listening on port 62893.
Sometimes firewall settings can block connections too; consider adjusting those to allow traffic through this specific port for a smooth experience.
Step-by-Step Guide for Mac Users
Accessing localhost via 127.0.0.1:62893 on a Mac is straightforward.
First, open the Terminal application. You can find it in Applications > Utilities or by searching with Spotlight using Command + Space.
Once the Terminal is up, type `open http://127.0.0.1:62893` and hit Enter. This command will launch your default web browser and direct you to that specific localhost address.
If you’re running a local server like MAMP or XAMPP, make sure it’s active before attempting to access this URL.
You can also check if any services are bound to port 62893 by typing `lsof -i :62893` in Terminal; this shows which processes are using that port.
Should anything go amiss, verify firewall settings or ensure your server software is configured correctly for the port specified.
Troubleshooting Common Issues
Using the web browser to get to the localhost 127.0.0.1:62893, To do this, it is essential that you divide the grouping of customers into acceptable categories and may have a few glitches here and there. It is crucial to know how these issues and their interventions can work, and so forth, to optimize the process.
First, check your server status. Ensure that your local development server is running properly and listening on port 62893.
If you receive connection errors, verify the URL entered in the browser’s address bar. A simple typo can lead to frustration.
Firewall settings can also block access unexpectedly. Temporarily disable your firewall or add an exception for port 62893 to see if this resolves the issue.
Sometimes, conflicting applications may utilize the same port number causing disruptions. Use tools like netstat or lsof to identify any conflicts and resolve them by changing ports where necessary.
Stay patient; most issues are easily fixable with a bit of investigation and adjustment in settings!
Benefits of Using 127.0.0.1:62893 for Localhost Access
Using 127.0.0.1:62893 for localhost access offers several advantages that enhance your development experience.
First, it provides a stable and isolated environment for testing applications. This means you can experiment without affecting live sites or production servers.
Another benefit is the flexibility it affords developers to run multiple services on different ports simultaneously. By using specific port numbers like 62893, managing these services becomes seamless.
Additionally, accessing localhost through this IP address ensures better security measures are in place since it’s shielded from external traffic.
Another benefit worth reviewing is the relativeness of complexity in debugging. This way, you can nail problems within your application in real time as you work interactively right on your local host.
Overall, utilizing 127.0.0.1:62893 reduces such impediments during the development process thus improving the efficiency of the workflow.
Conclusion
Using 127.0.0.1:62893 for localhost access streamlines your development process significantly. It provides a direct pathway to test and debug applications without external interference.
This IP address is often preferred due to its reliability in local server setups. Your projects can run smoothly while you maintain full control over the environment.
Additionally, accessing localhost through this specific port helps isolate any issues that may arise during testing phases. You gain insights into performance metrics tailored to your application needs.
When you have direct connection as for example 127.0.0.1:62893, in such a platform, developers can try anything without the concern that they will affect production servers or other users.
It does this in a way that can increase one’s efficiency and decrease mistakes – making this tool indispensable for anyone who is developing websites.
FAQs
What is localhost?
Localhost refers to the local computer that you are using. It acts as a server for testing applications before deploying them online.
Why use 127.0.0.1:62893 specifically?
The IP address 127. 0. 0. 1 refers to what is called loopback address that is actually the reference to your own machine while port 62893 is a special socket for certain applications or services on your machinery.
How can one know if your application is accessible through 127. 0. 0. 1:62893?
This can be done by trying to enter the URL that you have entered in the address bar of the web browser and pressing the ‘Enter’ key to see whether it connects or not.
What should I do if I can’t open localhost via 127. 0. 0. 1:62893?
First, check whether the necessary servers or applications are always opened on this port 62893 or not and check out there any firewall restrictions that may have been set or not.
Can I change the port number from 62893 to something else?
Yes, many applications allow configuration of their listening ports in their respective settings files or configuration menus.
Is accessing localhost safe?
Yes, you can access the localhost through an IP address such as 127. 0. 0. 1 is deemed secure because it only operates in your LAN environment; nevertheless, care should always be taken with the data you use while creating applications.
What platforms support localhost access via this method?
Both Windows and Mac operating systems support accessing localhost using the IP address format without issues; Linux also follows similar protocols for local connections.